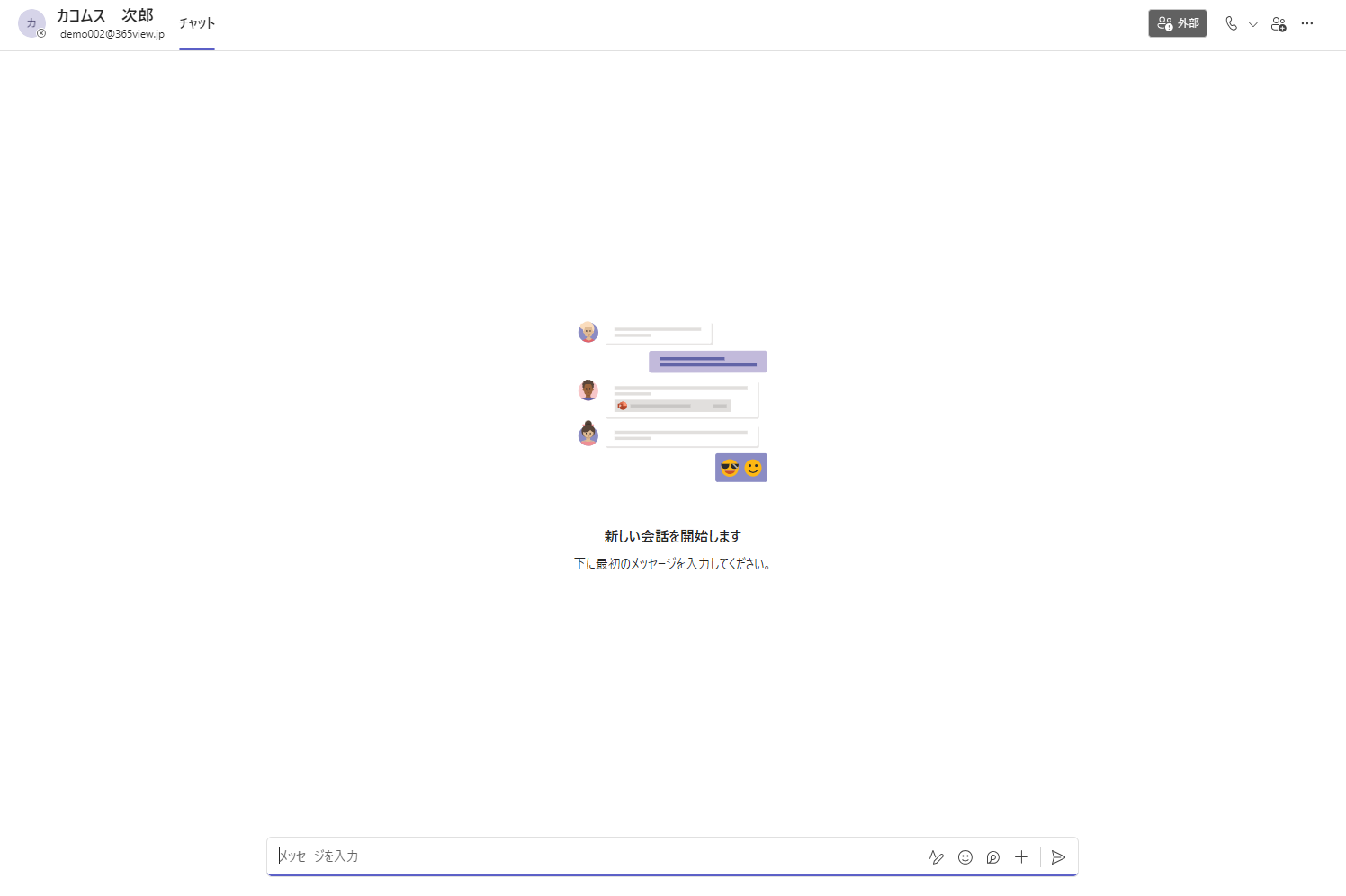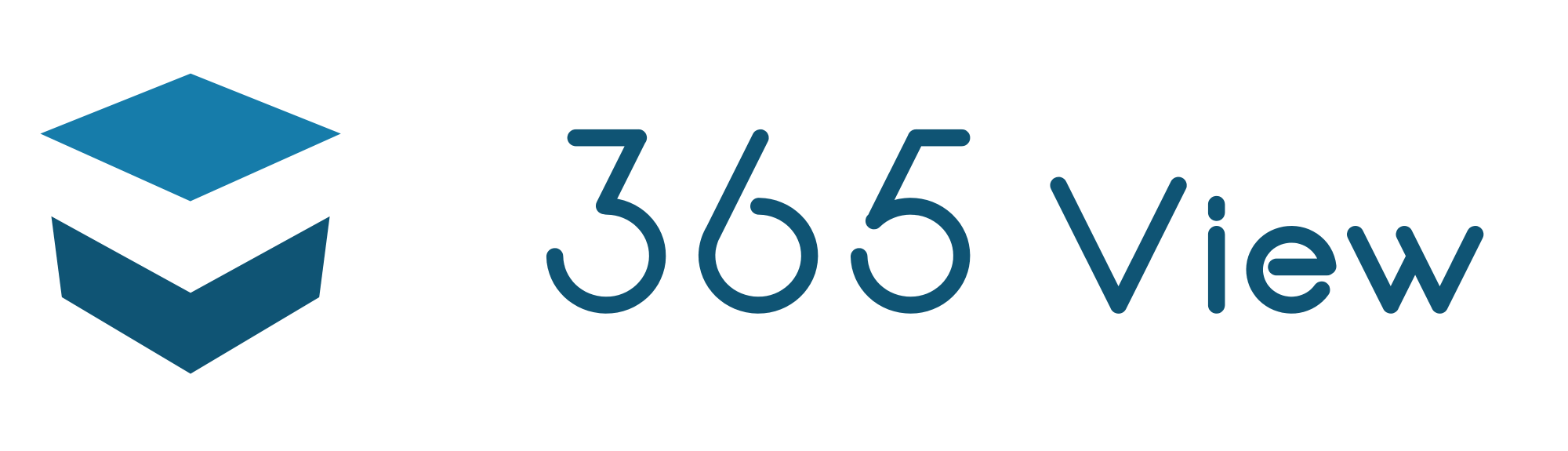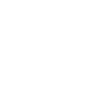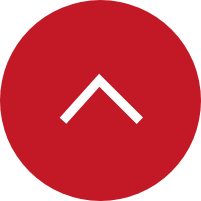スケジュールの機能と操作
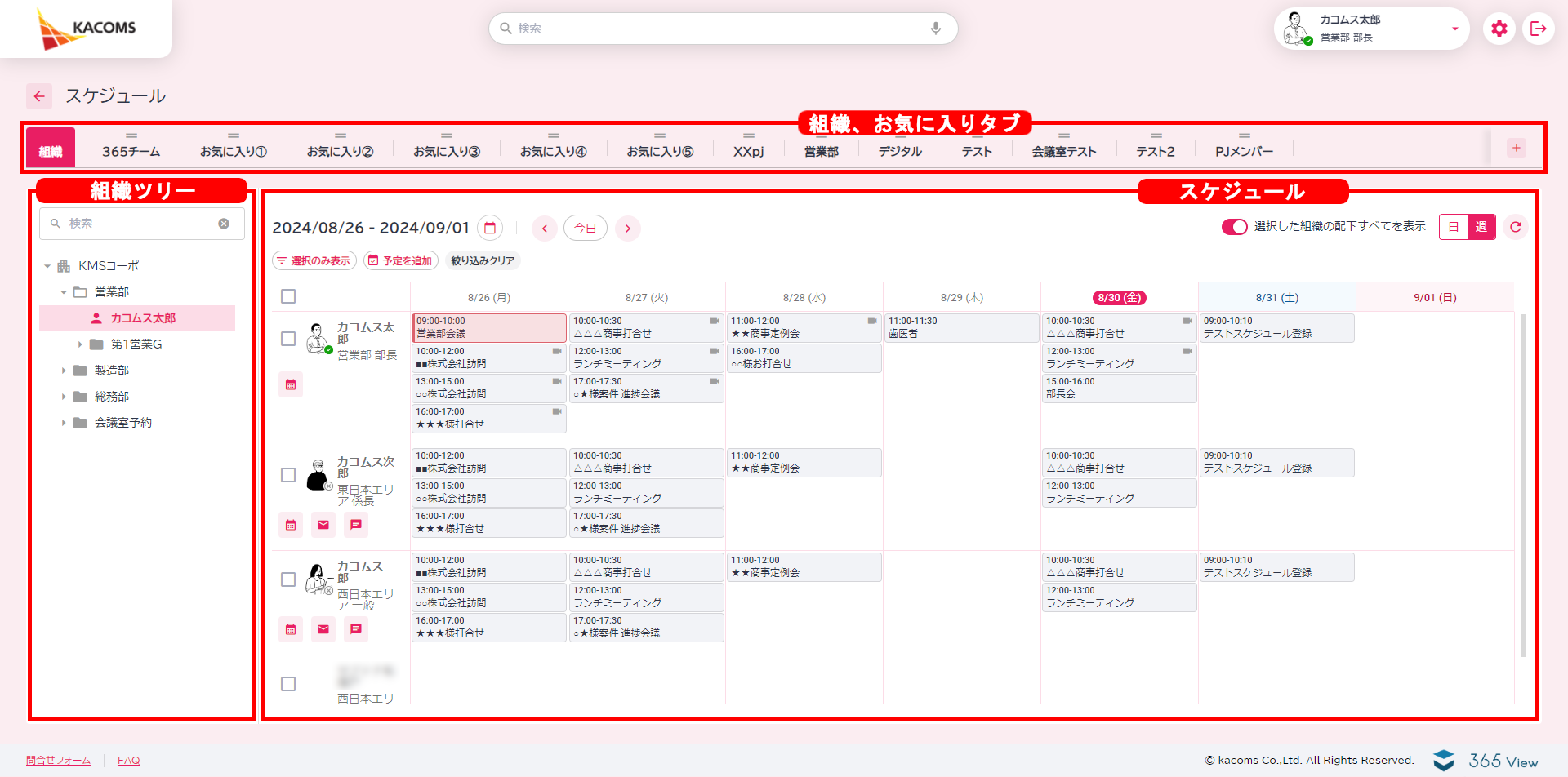
組織ツリー
組織タブを選択した場合は、選択した組織に所属する個人のスケジュールを表示します。
グループタブを選択した場合は、自由にメンバーを組み合わせたグループを登録し、登録したグループのスケジュールを表示します。
組織ツリー内の組織を選択することで、その組織に所属する個人またはその組織の配下の組織に所属する個人をスケジュールに表示することができます。
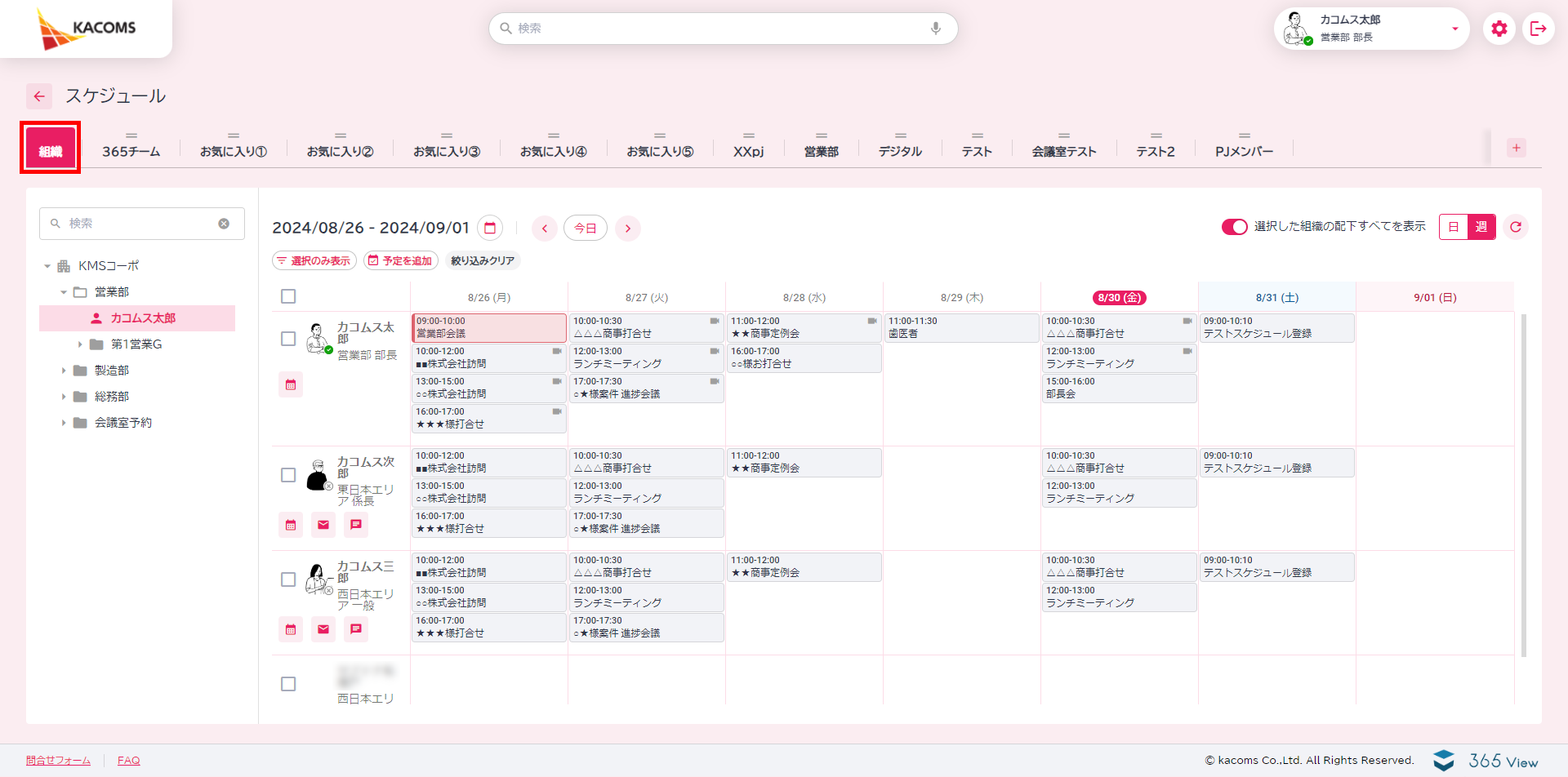
選択した組織のみか選択した組織の配下すべての切替(画面右上)
選択した組織に所属する個人のみを表示するか選択した組織の配下の組織に所属する個人も表示するかを切り替えることができます。
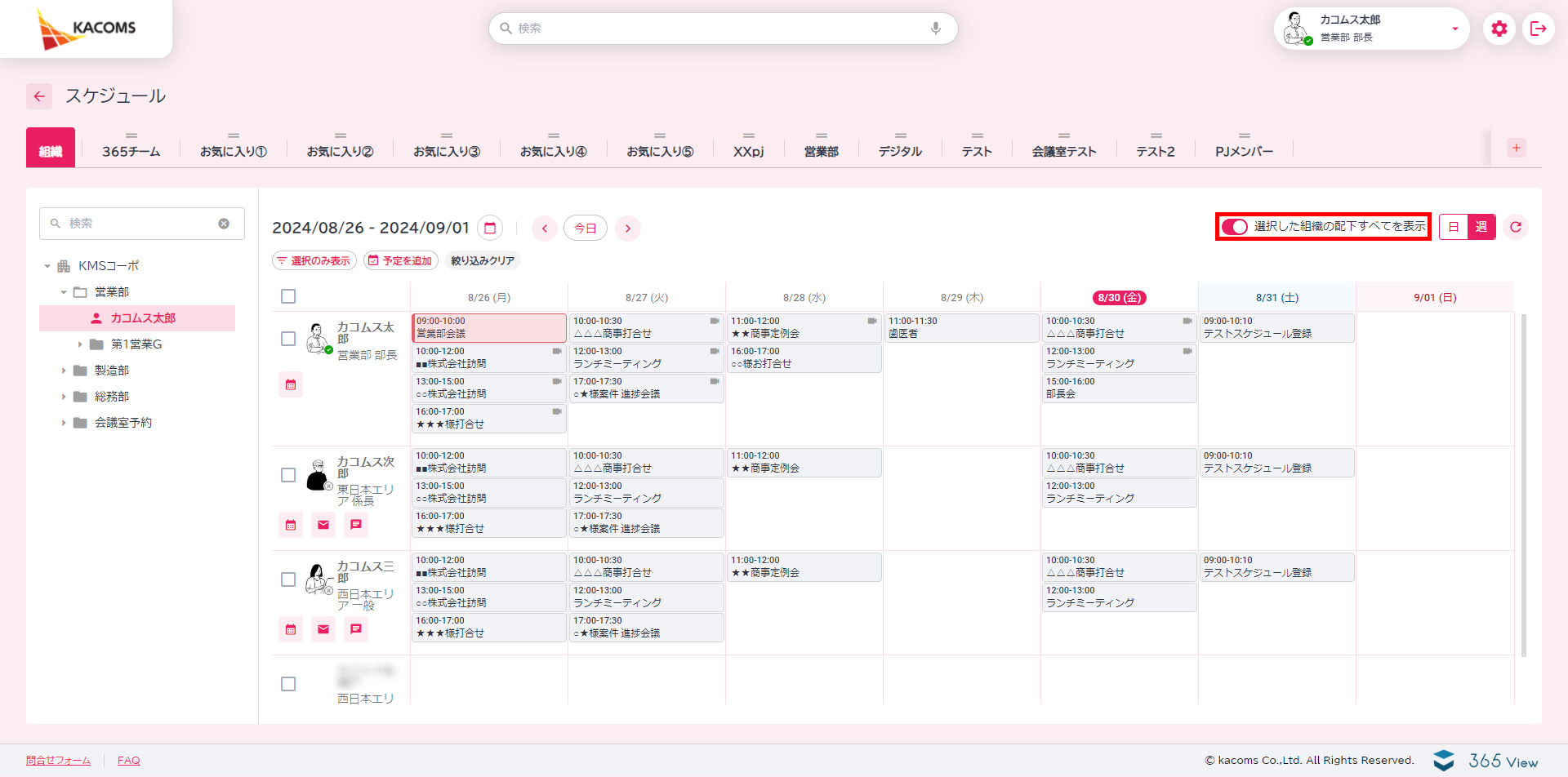
組織ツリー内のグループタブを選択することで、自由に組織に所属する個人またはその組織の配下の組織に所属する個人からグループを作成することができ、スケジュールに表示することができます。
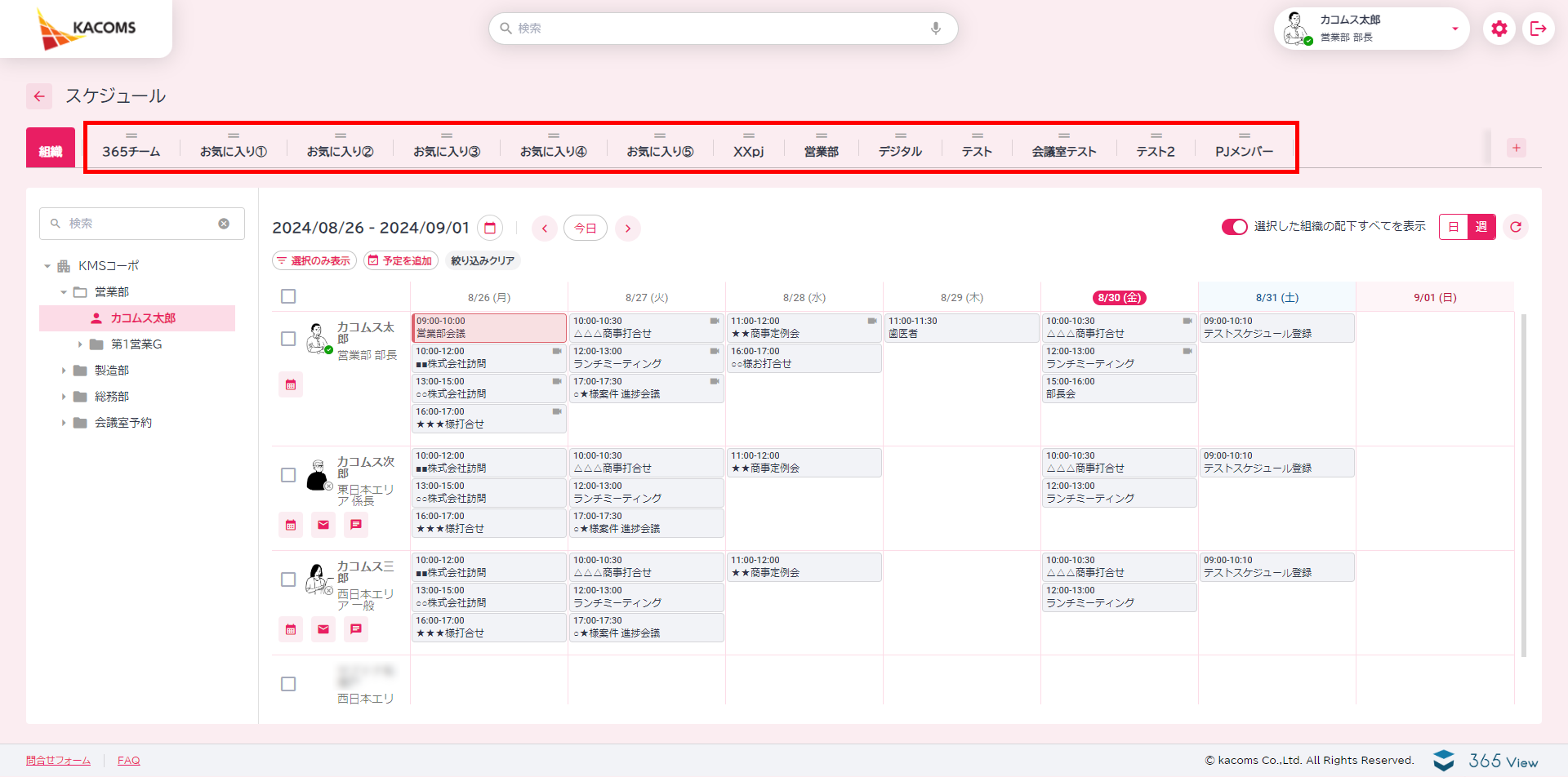
検索(組織名及び個人名)
検索、検索のクリア、組織の開閉はアドレス帳画面の機能と操作>組織ツリーを参照します。
スケジュール
グループの作成
右側にある「+」を押下します。
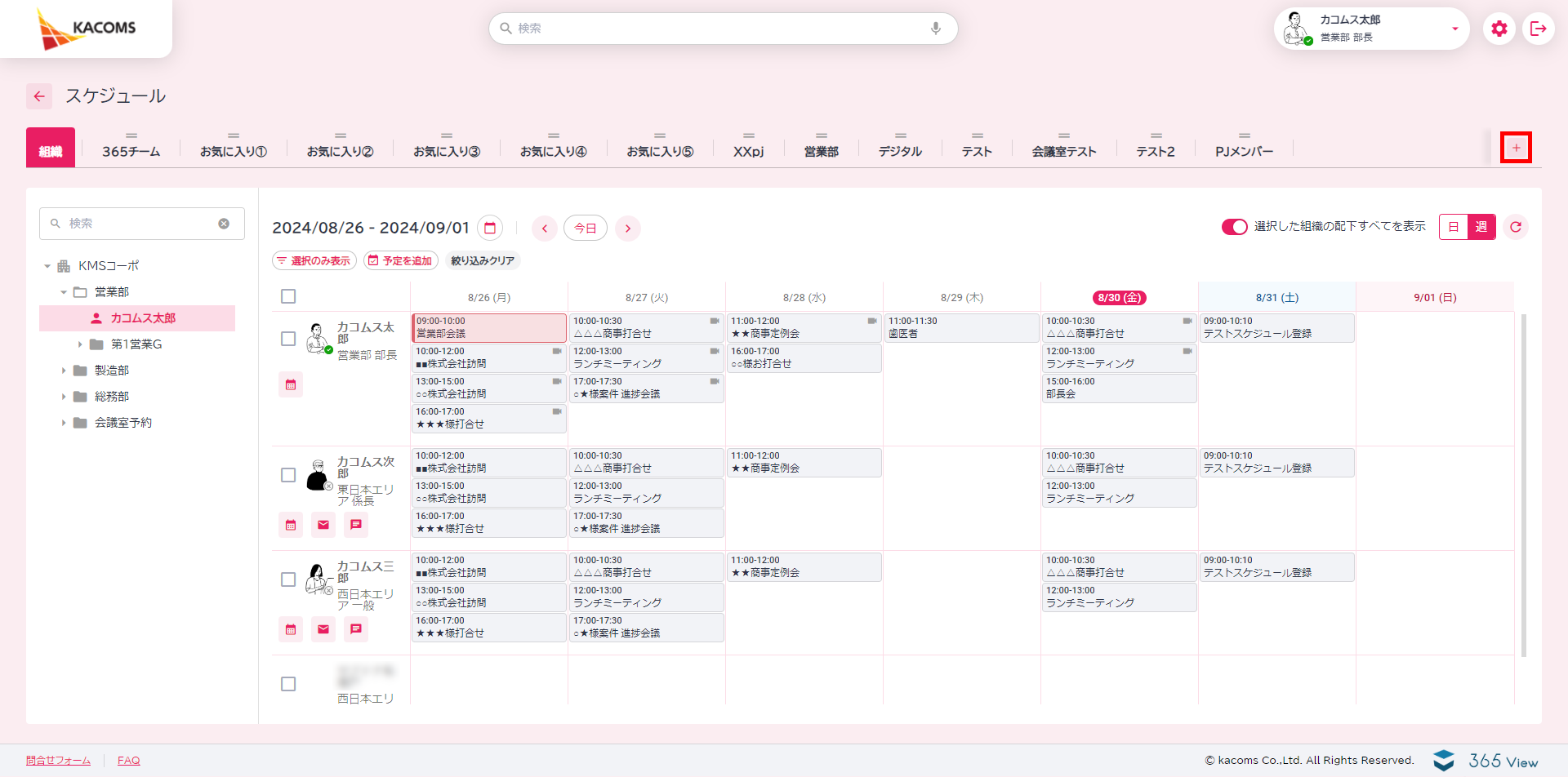
表示されたポップアップにグループ名を入力し「確定」を押下します。
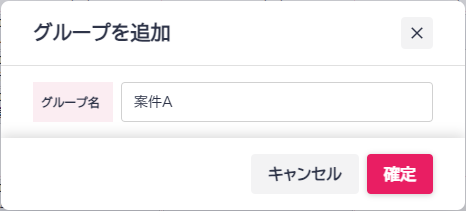
上部のタブに作成したグループ名のタブが表示されていることを確認します。
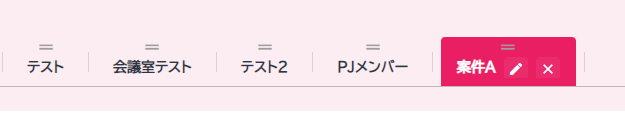
メンバーを追加する場合は組織ツリーから組織名または個人名の左にある6点アイコンをドラッグして追加します。
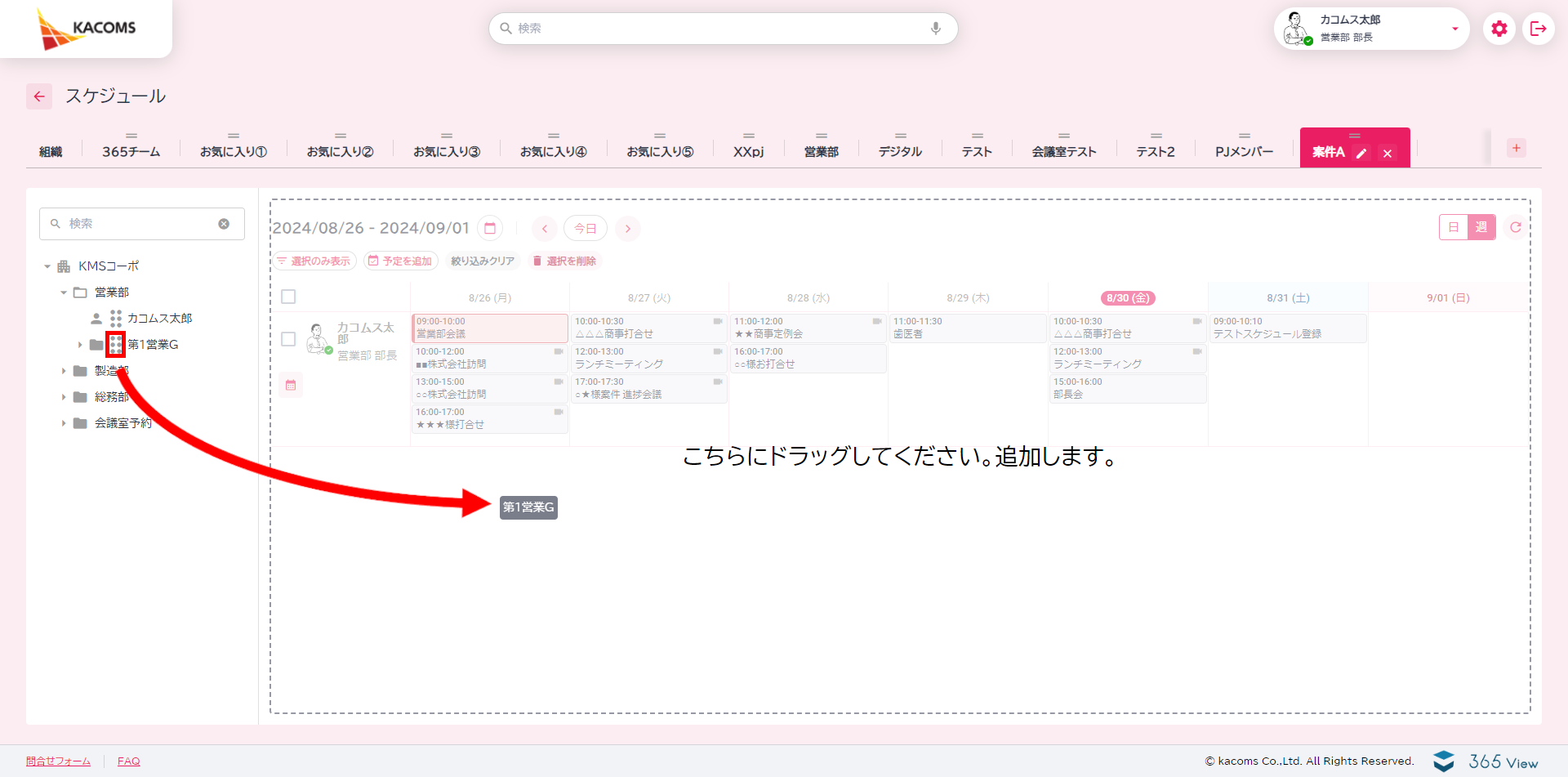
グループの編集
編集したいグループタブにある編集アイコンを押下します。
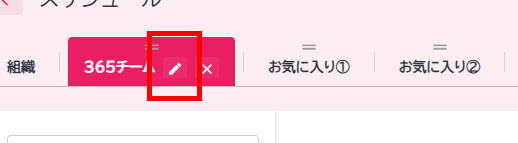
表示されたポップアップではグループ名の変更や表示している個人の並べ替えや削除ができます。
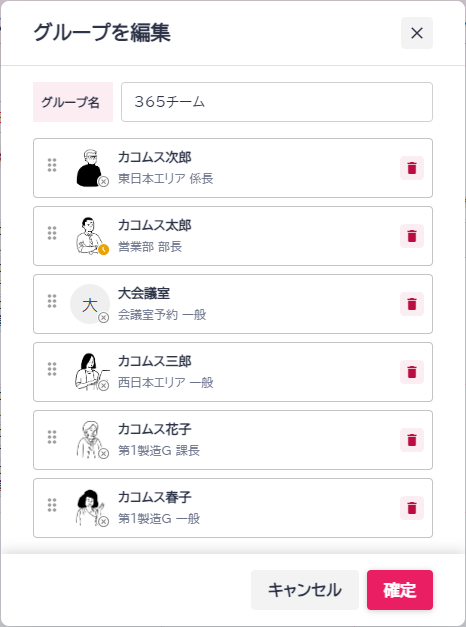
内容を変更し「確定」を押下します。
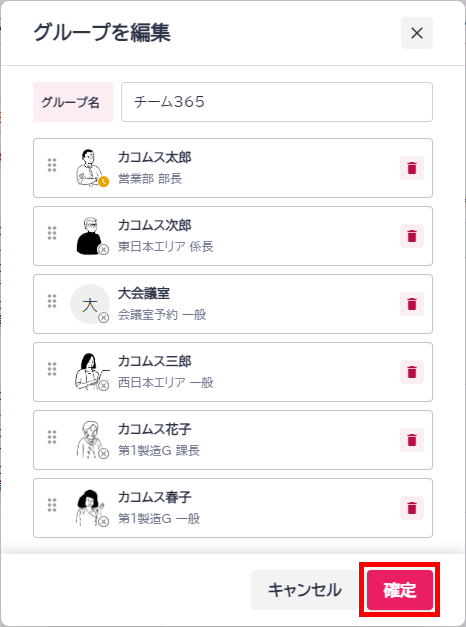
変更した内容が反映されていることを確認します。
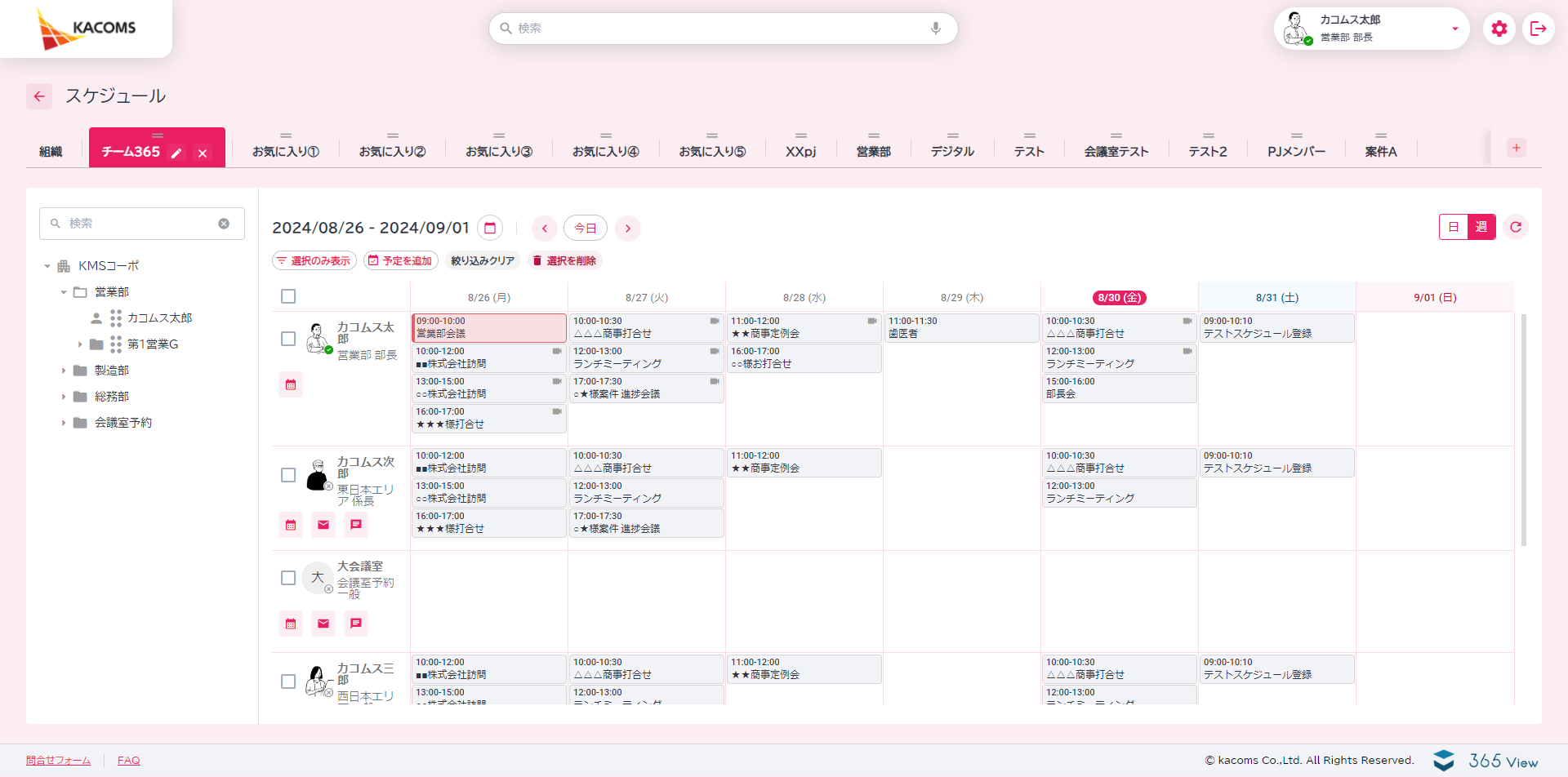
グループの並べ替え
グループタブをドラッグすることで、並べ替えることができます。
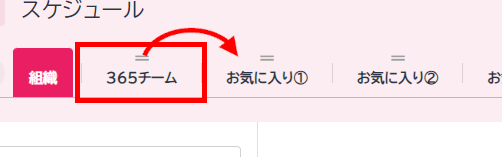
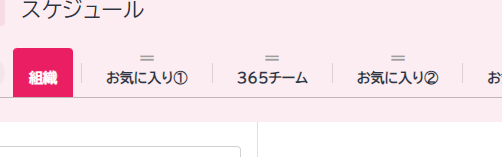
グループの削除
削除したいグループタブにある「×」を押下します。
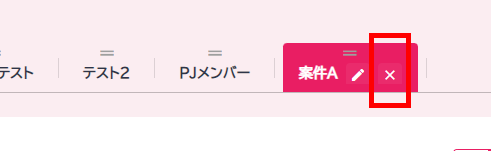
確認ポップアップが表示されるので「削除」を押下します。
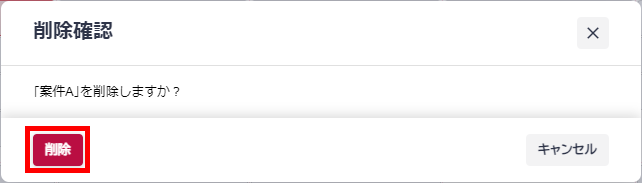
削除したグループがグループタブから消えていることを確認します。
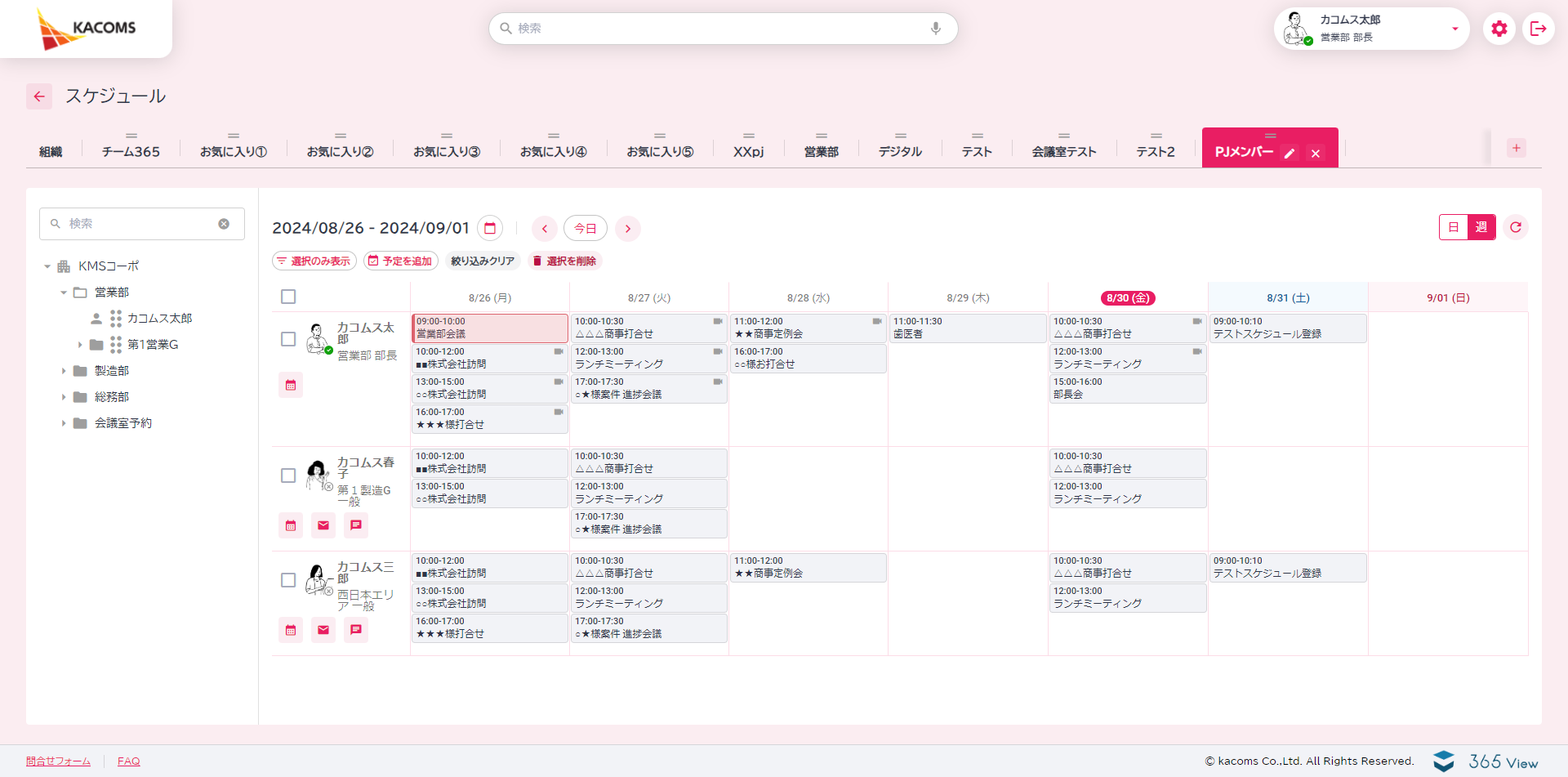
カレンダーの操作については3-1. TOPの機能と操作>カレンダーを参照します。
メール
自分以外のユーザーの下にあるメールボタンを押下します。
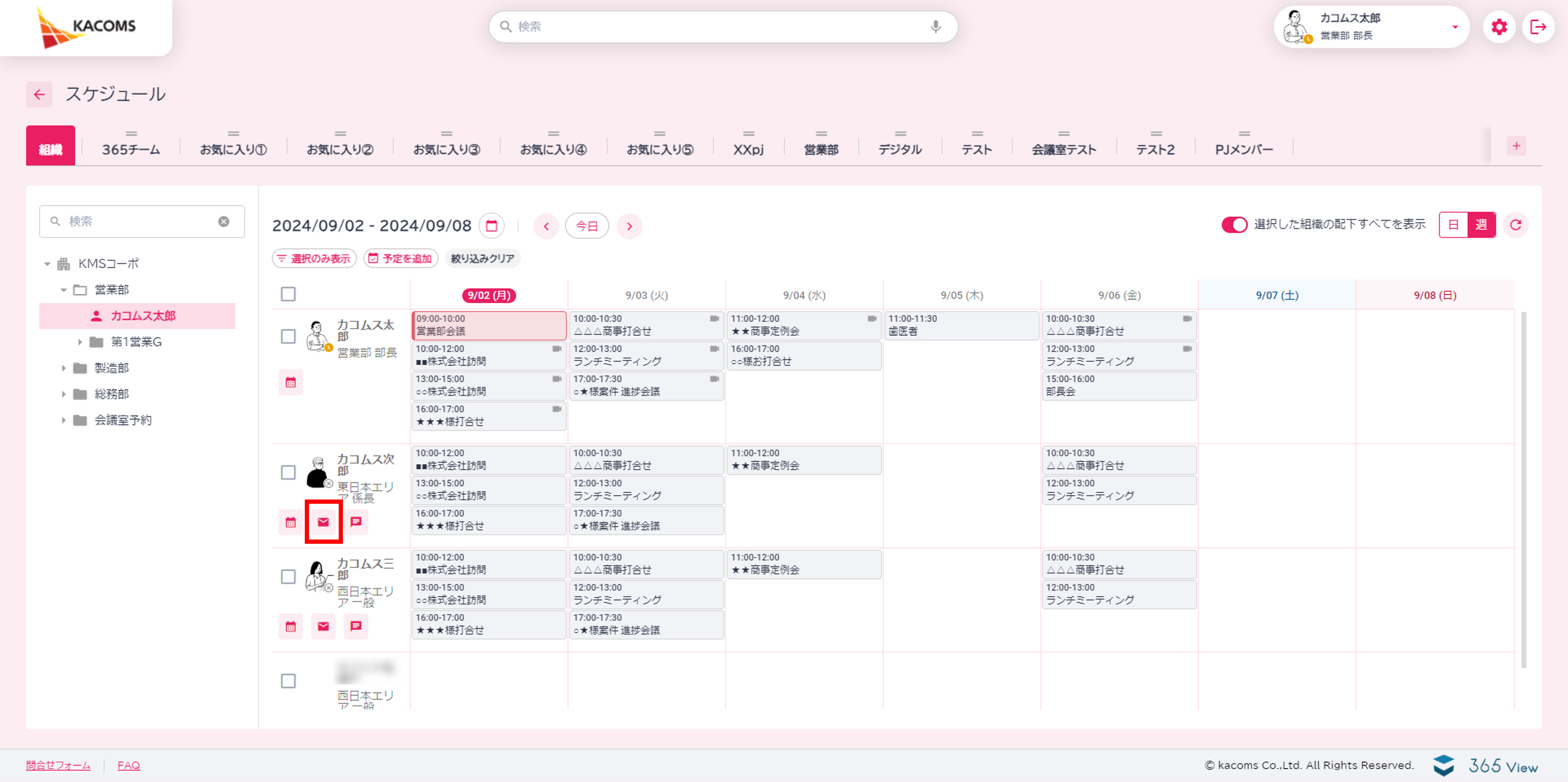
Outlookが立ち上がり、指定したユーザーが設定された下書きが表示されます。
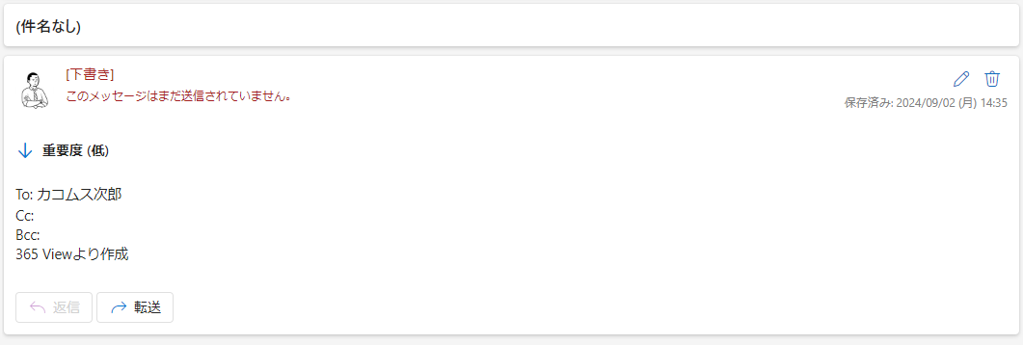
チャット
自分以外のユーザーの下にあるチャットボタンを押下します。
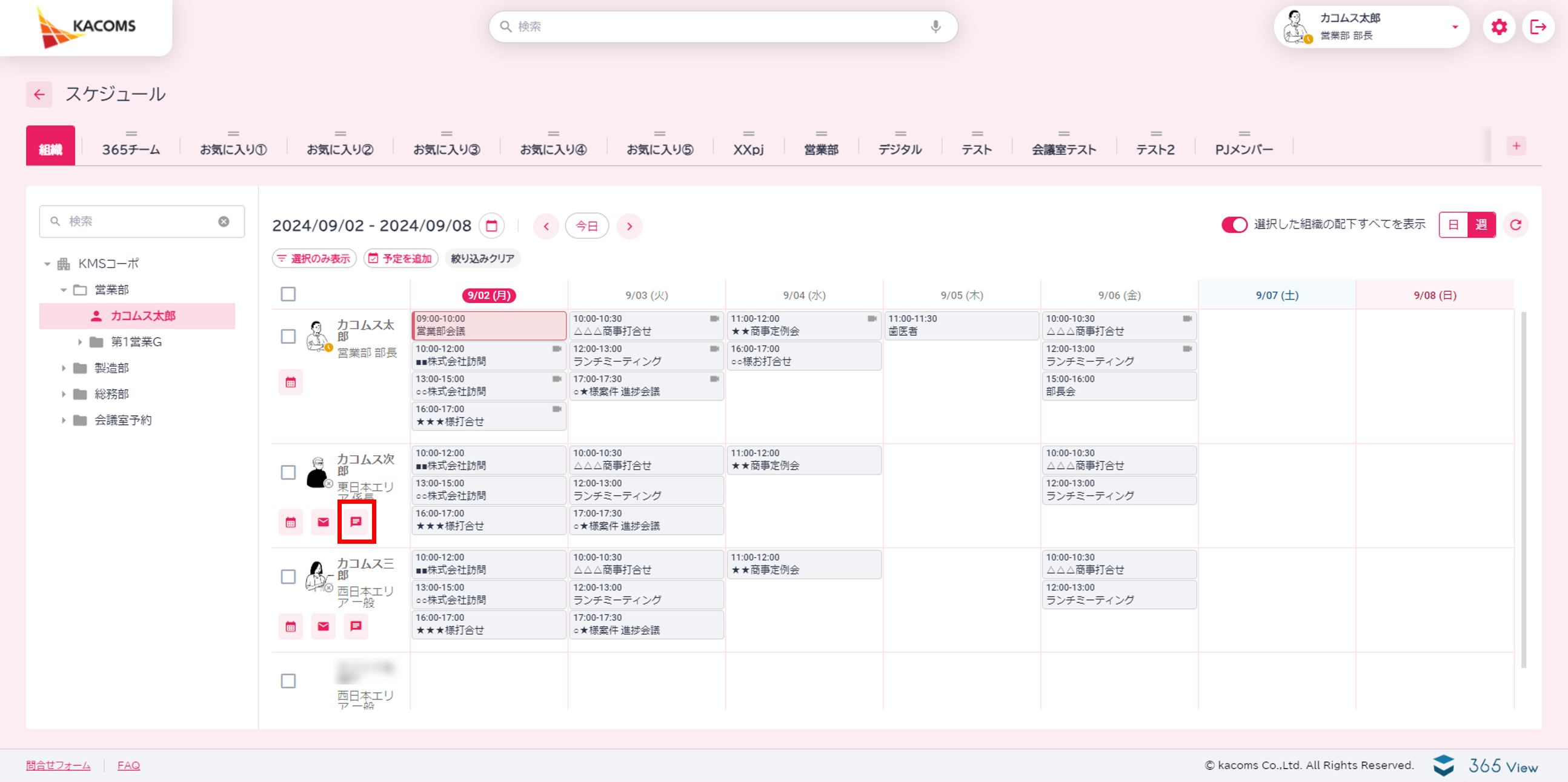
※アプリケーションを開く許可を求められた場合は「Microsoft Teams を開く」をクリックします。
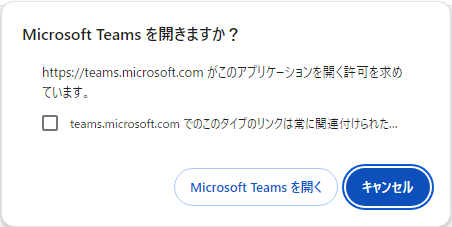
Teamsが立ち上がり、選択したユーザーのチャットが開きます。