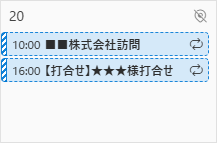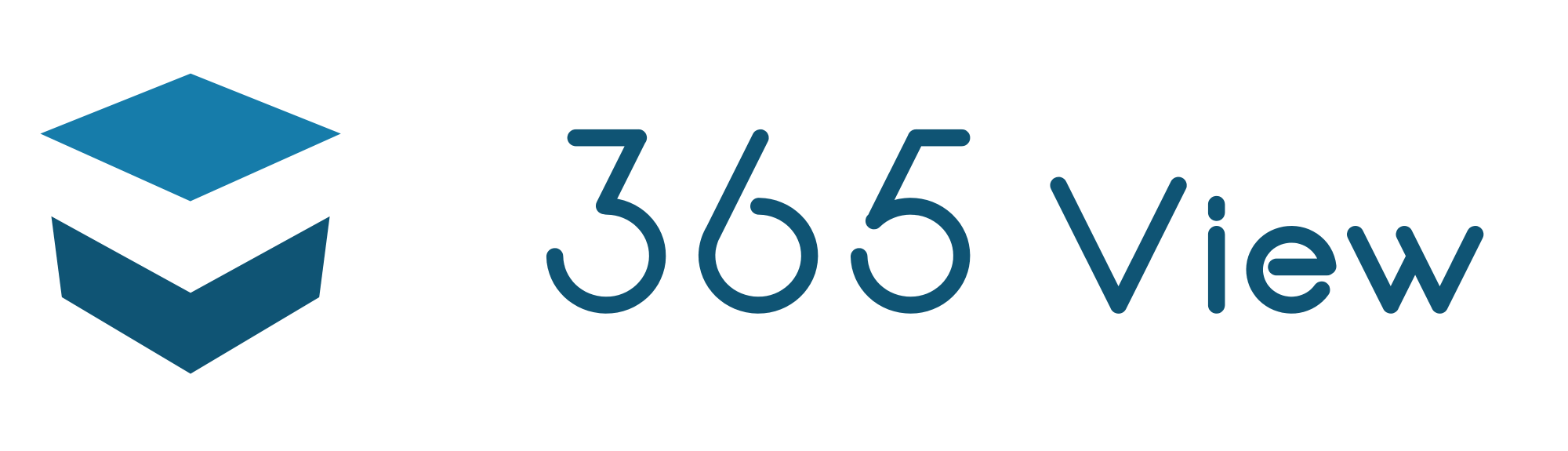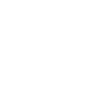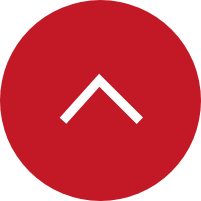TOPの機能と操作
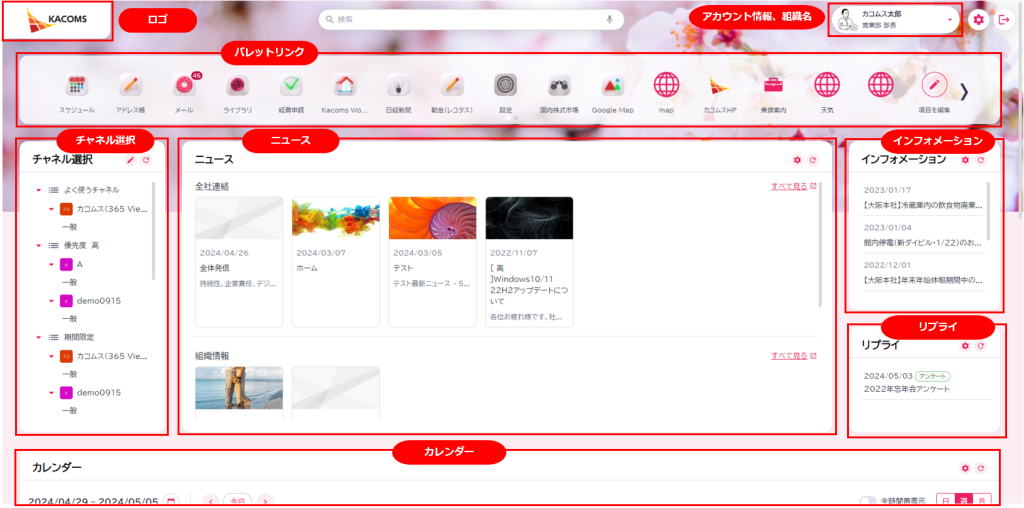
ロゴ

ロゴ:設定画面で設定された画像
アカウント情報、組織名
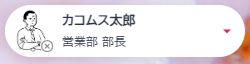
アカウント情報:ログインユーザのアカウント画像、ステータス、名前組織名:ログインユーザの所属している組織(設定画面で設定が完了している場合)
検索
検索
検索窓に探すキーワードを入力しEnterキーを押下します。

検索結果が入力したキーワードで絞り込まれていることを確認します。
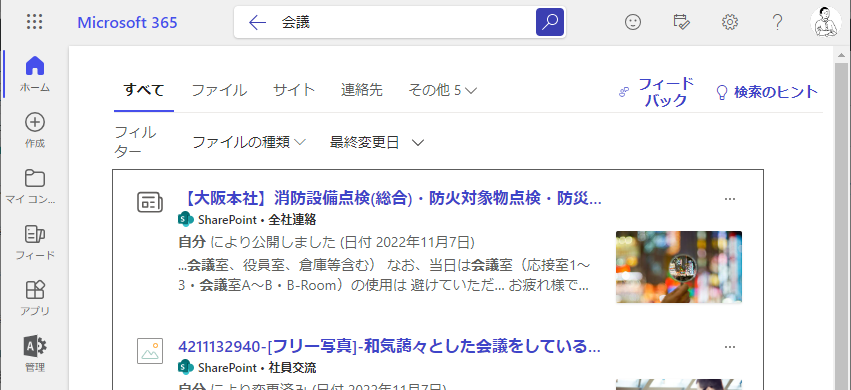
音声で検索
検索窓の右にあるマイクアイコンを押下します。

※マイクの許可を求められた場合は「許可する」をクリックします。
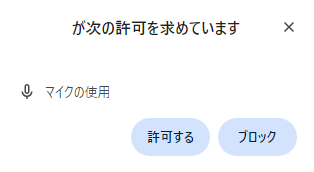
検索窓に探すキーワードが入力されているか確認しEnterキーを押下します。

検索結果が入力したキーワードで絞り込まれていることを確認します。
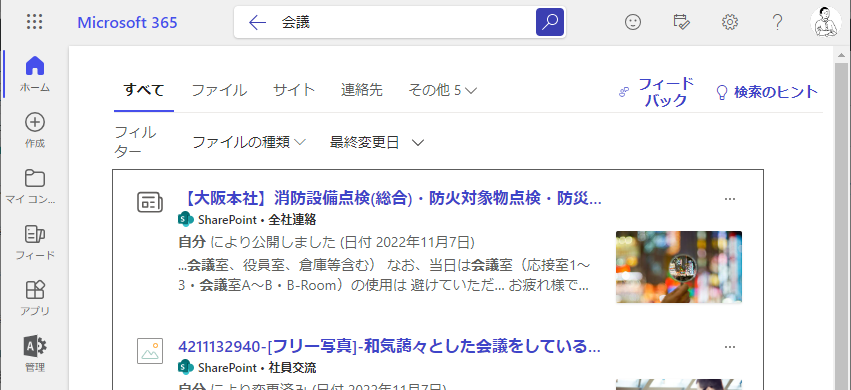
チャネル選択
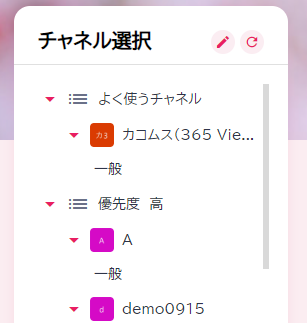
設定したグループからチャネルが表示されます。
チャットを押下するとTeamsで対象のチャットが表示されます。
右上の矢印アイコンをクリックするとチャットの内容を最新化することができます。
パレットリンク

設定されたリンクに飛ぶためのアイコンが表示されます。
アイコンを押下すると別タブで設定されたリンク先が表示されます。
ニュース
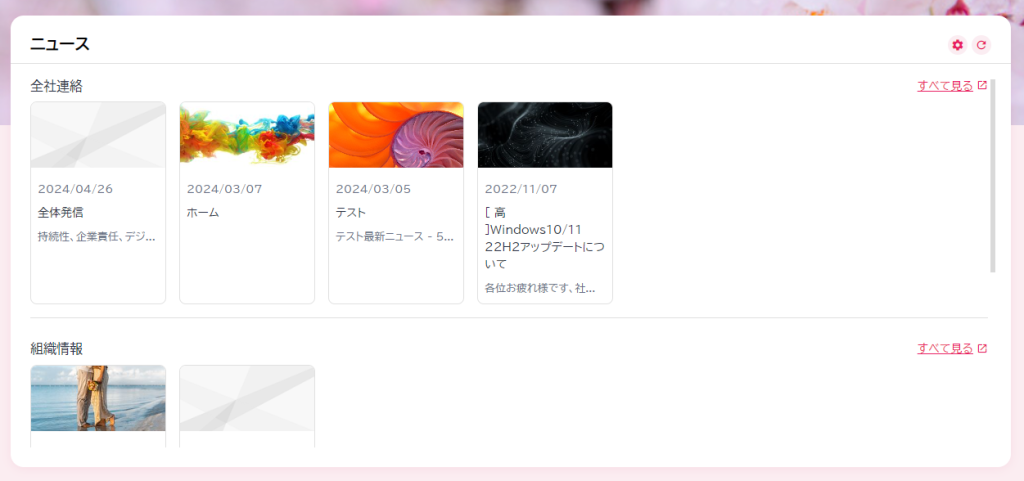
設定されたSharePointサイトの内容が表示されます。
記事を押下すると対象のSharePointサイトが表示されます。
右上の矢印アイコンをクリックするとニュースの内容を最新化することができます。
インフォメーション
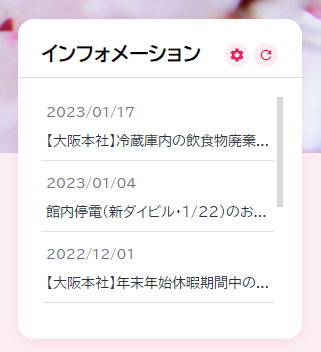
設定されたSharePointサイトのインフォメーションが表示されます。
メッセージを押下すると対象のSharePointサイトが表示されます。
右上の矢印アイコンをクリックするとインフォメーションの内容を最新化することができます。
リプライ
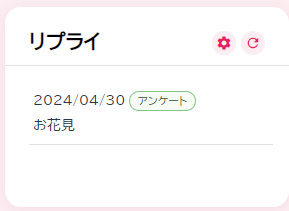
設定された期限付きのリンク集が表示されます。
押下すると設定されたリンク先が表示されます。
右上の矢印アイコンをクリックするとリプライの内容を最新化することができます。
カレンダー
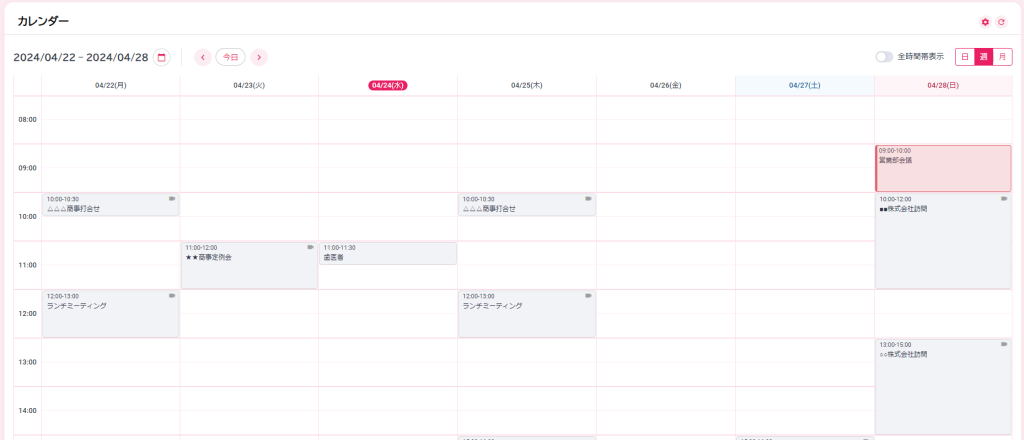
ログインユーザのスケジュールを表示します。
可能な設定
「個人設定」>「月表示の週の始まり」・「週表示の週の始まり」:カレンダーの開始曜日を選択できます。
「個人設定」>「カレンダーの初期表示」:初期表示のモード(日View/週View/月View)を選択できます。
日View、週View、月Viewの表示切替え
それぞれの尺度でスケジュールを表示します。
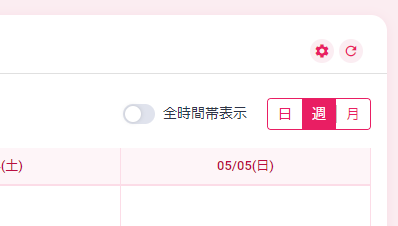
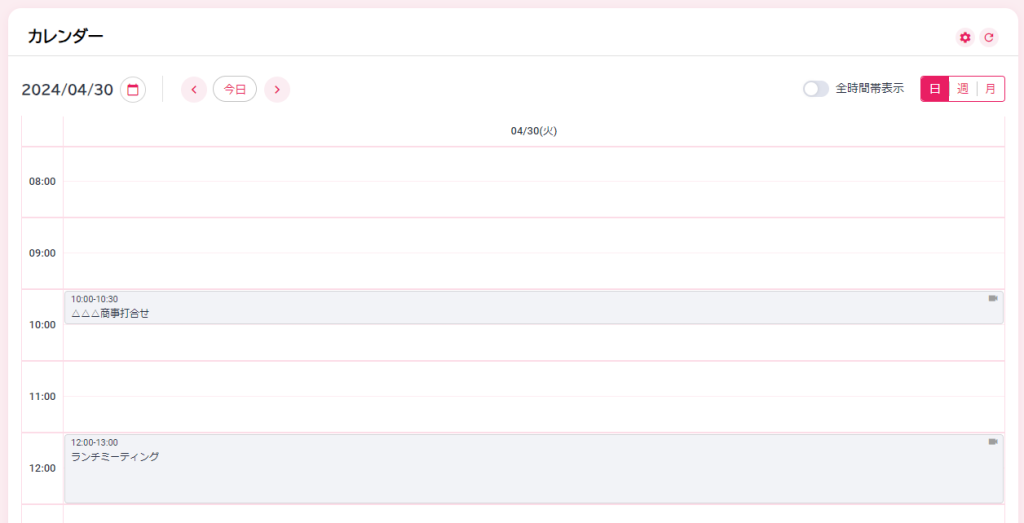
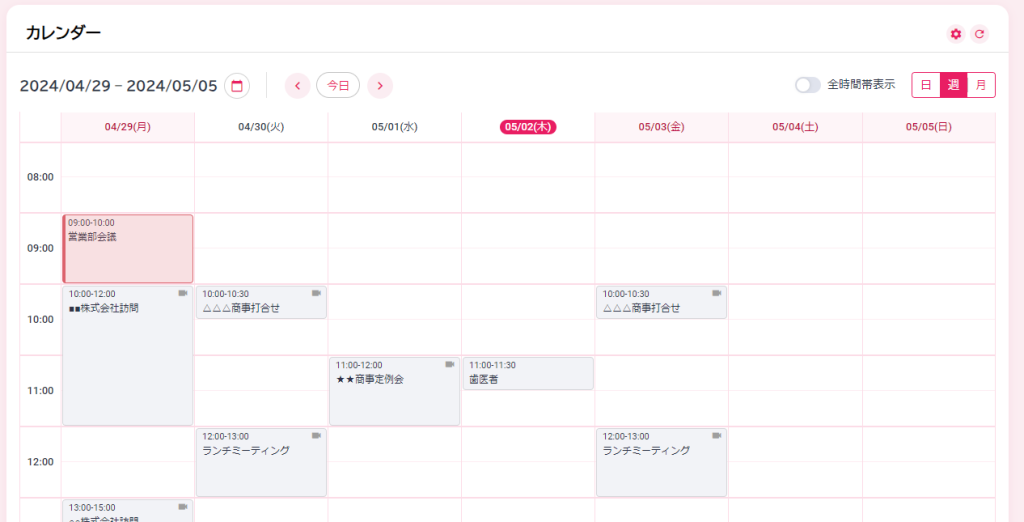
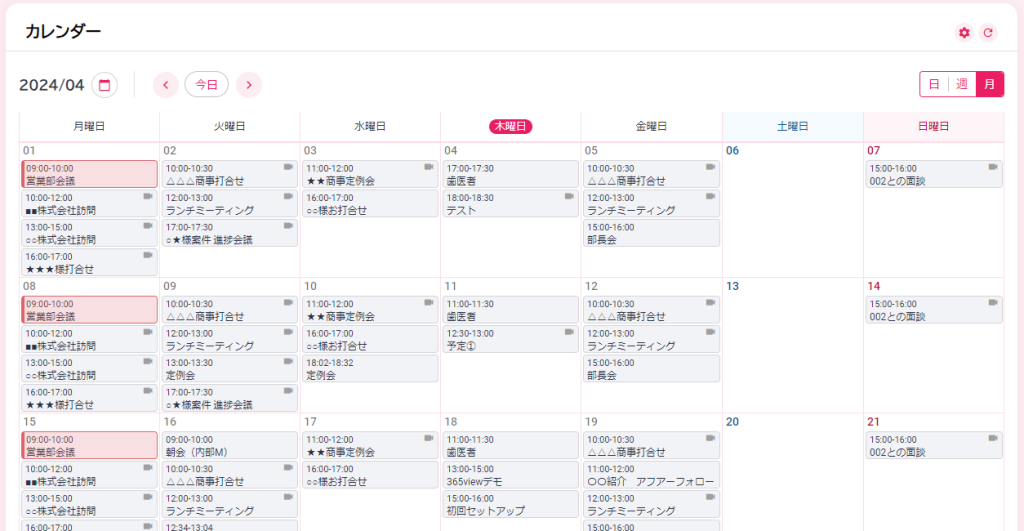
表示日付の切り替え
<,>,今日,カレンダーで選択
表示時間帯の切り替え(日、週Viewのみ)
オン: 0:00~24:00の範囲を表示します。
オフ: 8:00~20:00の範囲を表示します。
スケジュール再読込
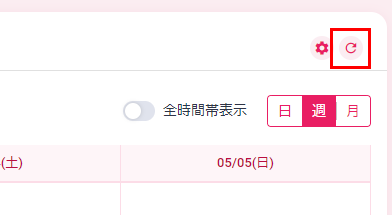
右上の矢印アイコンをクリックするとスケジュールの内容を最新化することができます。
スケジュール新規追加
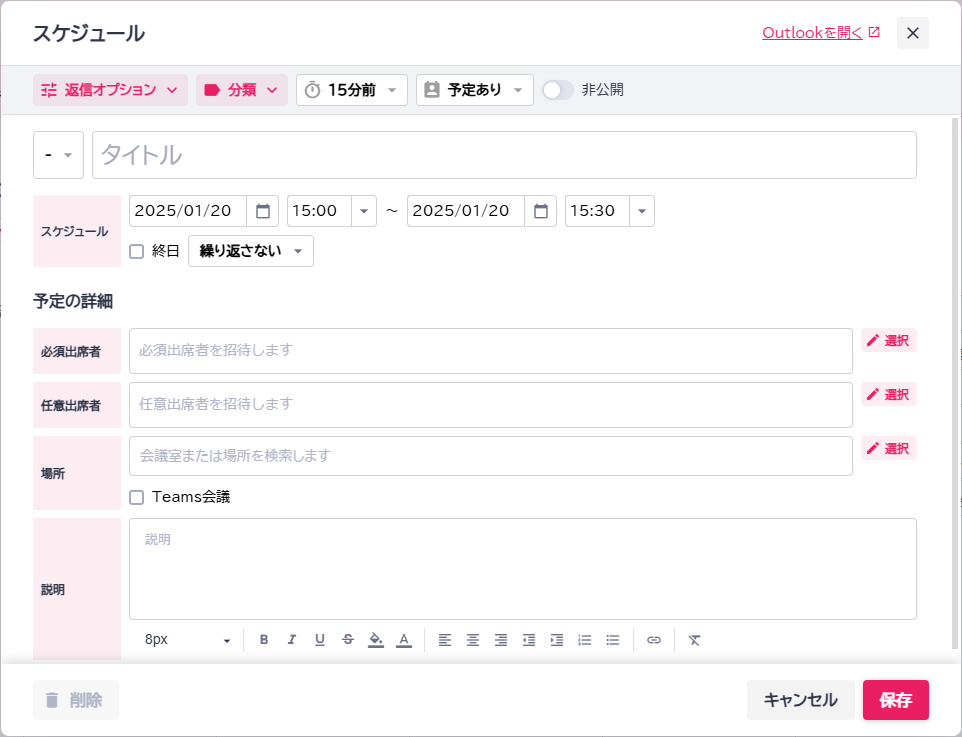
カレンダー部をダブルクリックすることにより、新規追加ダイアログを開きます。
ダブルクリックした位置の日時を初期値設定します。
※ダイアログからOutlookで編集・新規追加する場合
表示されているダイアログの右側にある「Outlookで開く」をクリックすると、Outlookを別画面で起動します。
繰り返し設定
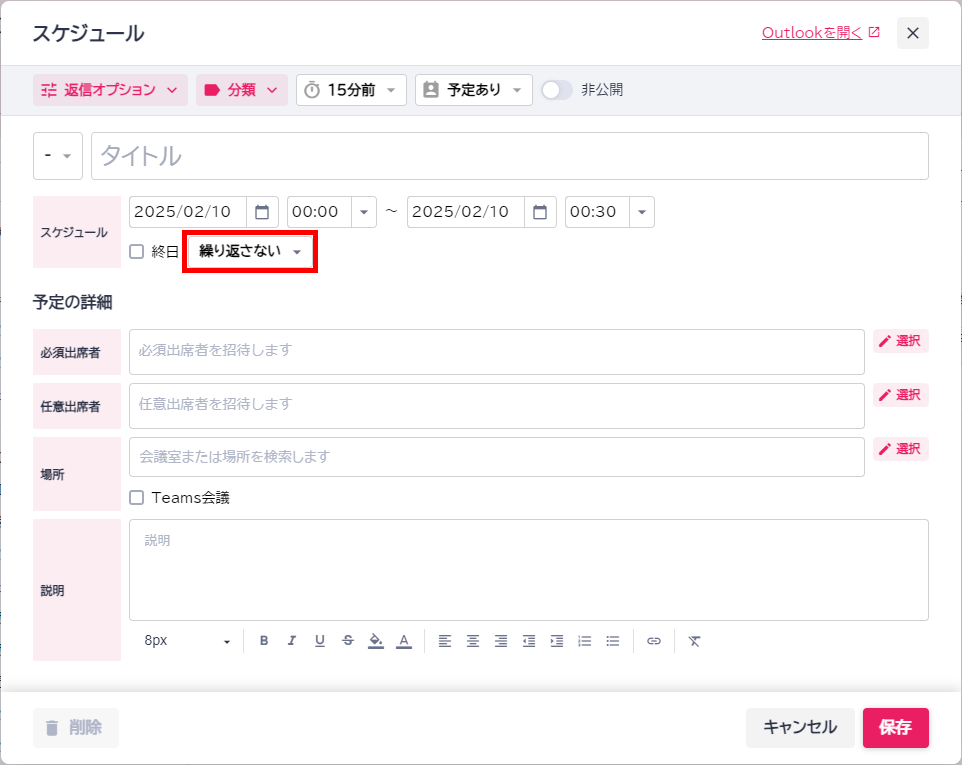
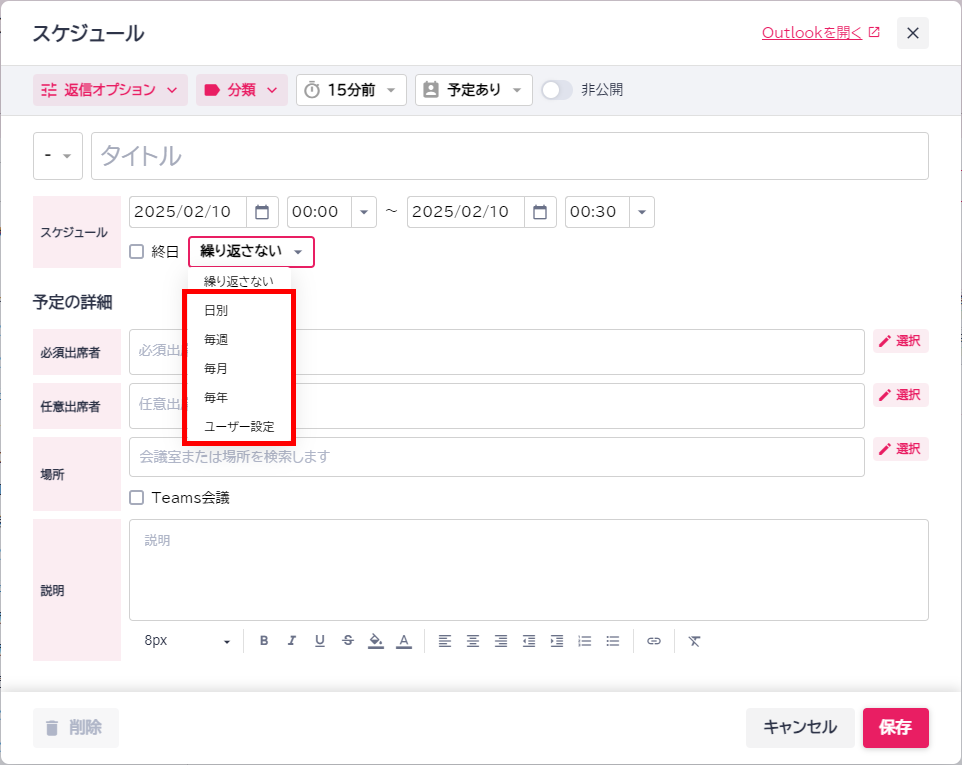
終日設定の右側にあるドロップダウンから、繰り返し設定ダイアログを開きます。
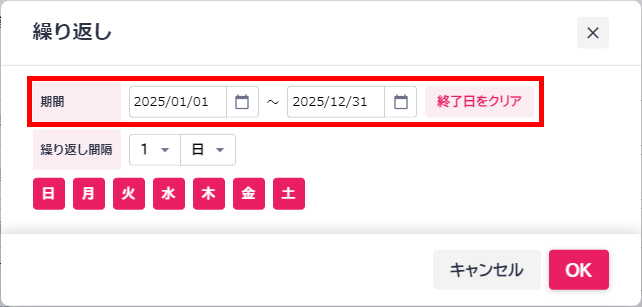
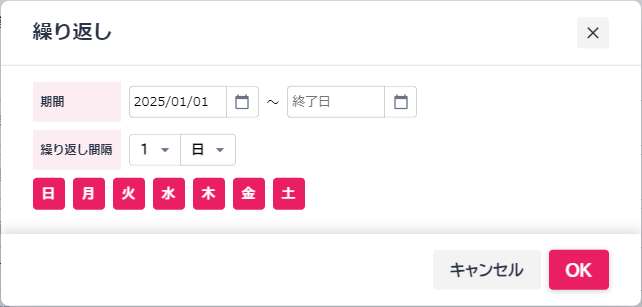
「期間」欄で、予定を繰り返す期間を設定することができます。
「終了日をクリア」ボタンをクリックすることで繰り返し期間を無期限にすることができます。
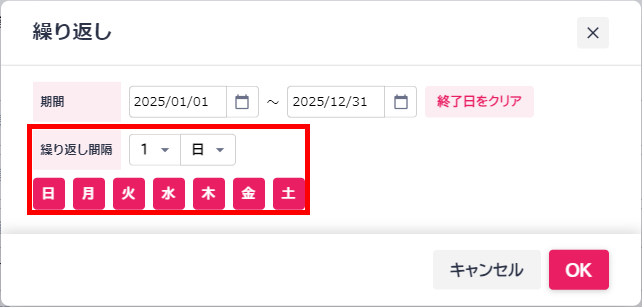
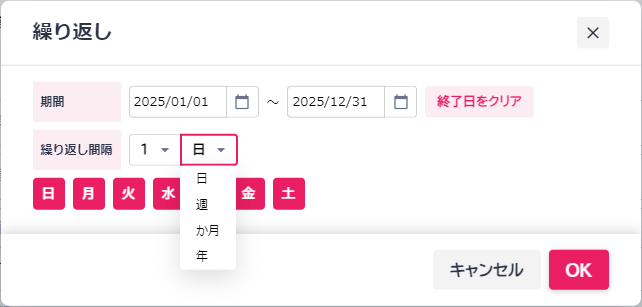
「繰り返し間隔」欄で、予定を繰り返す間隔を設定することができます。
「日」「週」「月」「年」から選ぶことができます。
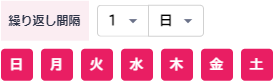
「日」モードでは全ての曜日が選択された状態になります。
画像の例では、毎日繰り返される設定になっています。
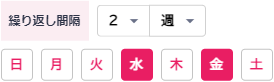
「週」モードでは、対象の曜日を選択することができます。
画像の例では、水曜と金曜に隔週で繰り返される設定になっています。
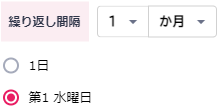
「月」モードでは、日を軸にするか曜日を軸にするかを選択することができます。
画像の例では、毎月第1水曜に繰り返される設定になっています。
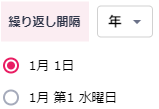
「年」モードでは、日を軸にするか曜日を軸にするかを選択することができます。
画像の例では、毎年1月1日に繰り返される設定になっています。
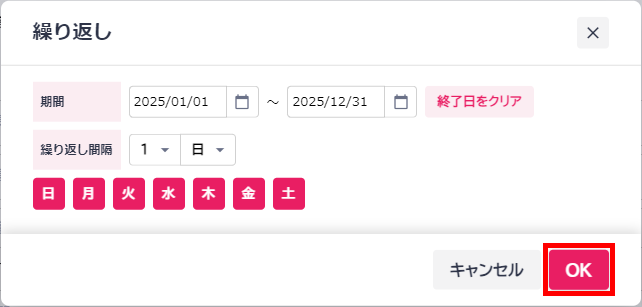
「OK」ボタンをクリックすることで繰り返し設定を完了することができます。
ユーザー選択
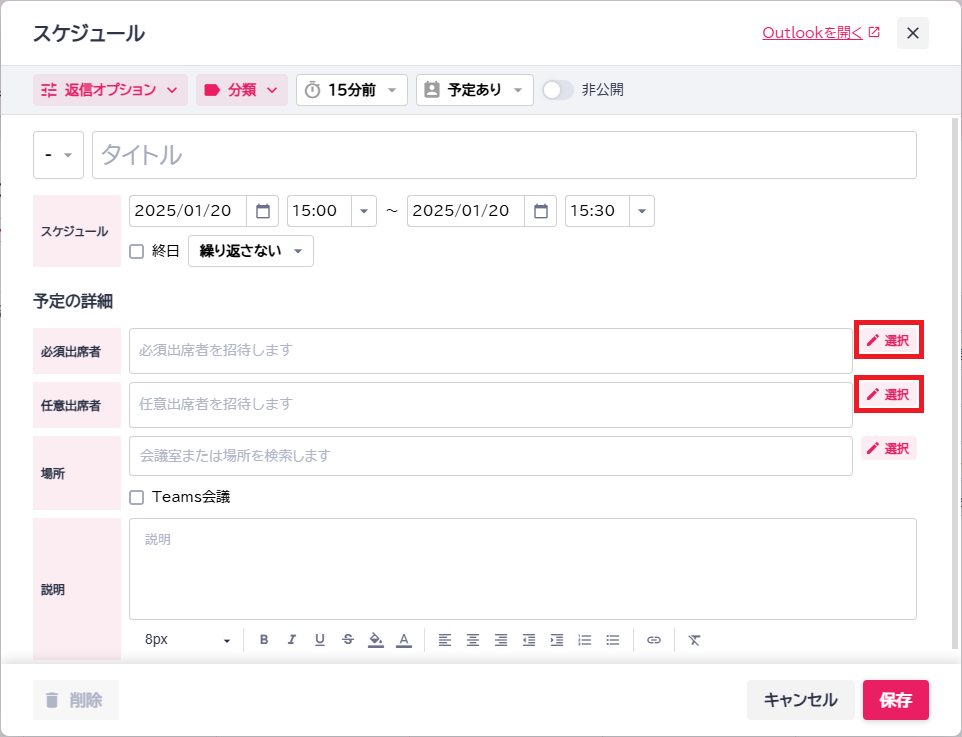
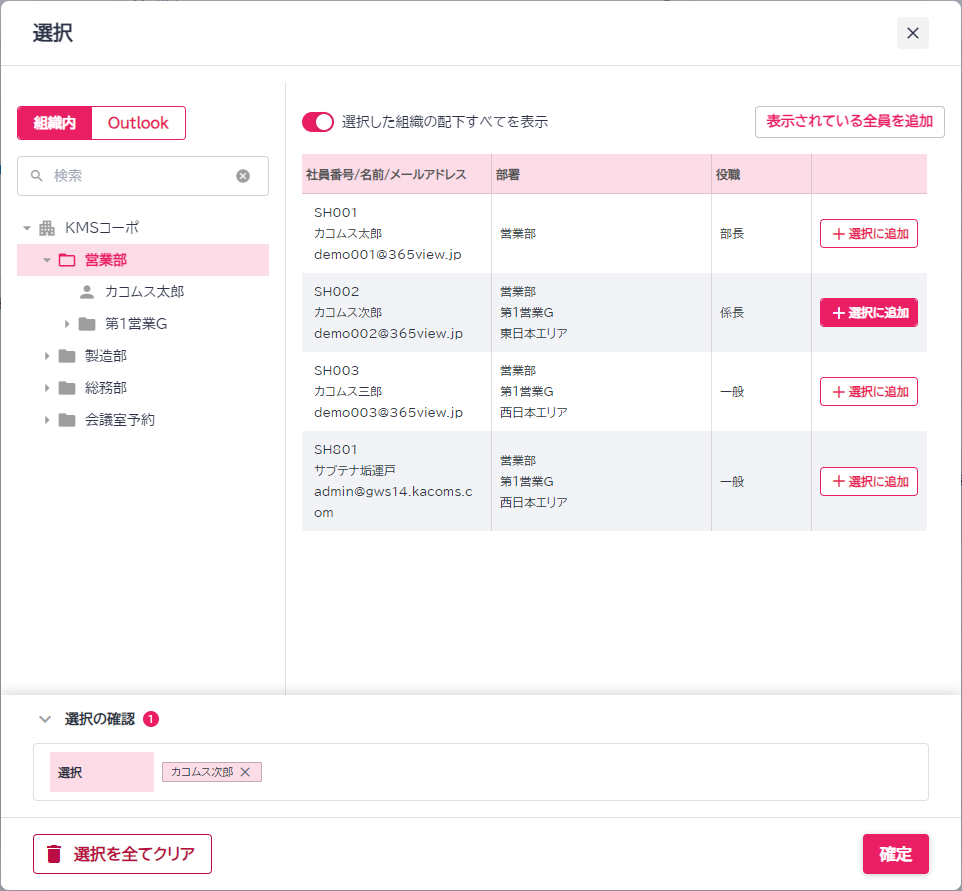
「必須参加者」、「任意参加者」欄の右側にある選択ボタンをクリックすることにより、ユーザーを選択することができるダイアログを開きます。
「選択に追加」ボタンで下の選択欄に追加し、確定ボタンをクリックすることで選択したユーザーを追加することができます。
場所選択
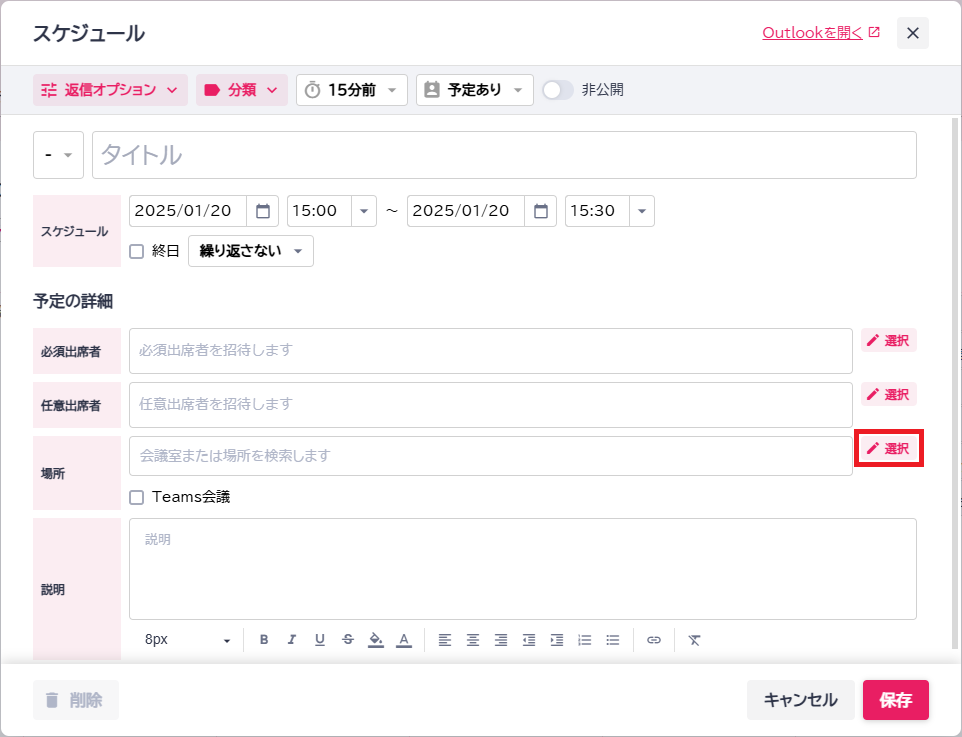
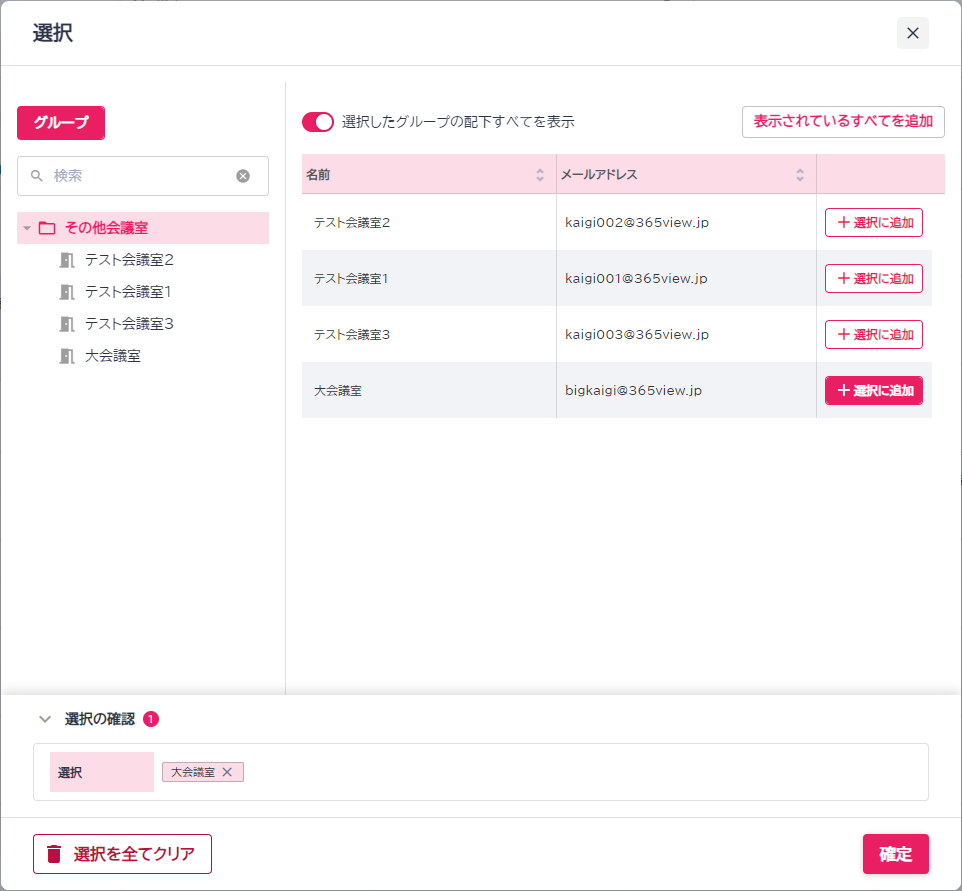
「場所」欄の右側にある選択ボタンをクリックすることにより、場所を選択することができるダイアログを開きます。
「選択に追加」ボタンで下の選択欄に追加し、確定ボタンをクリックすることで選択した場所を追加することができます。
スケジュール編集
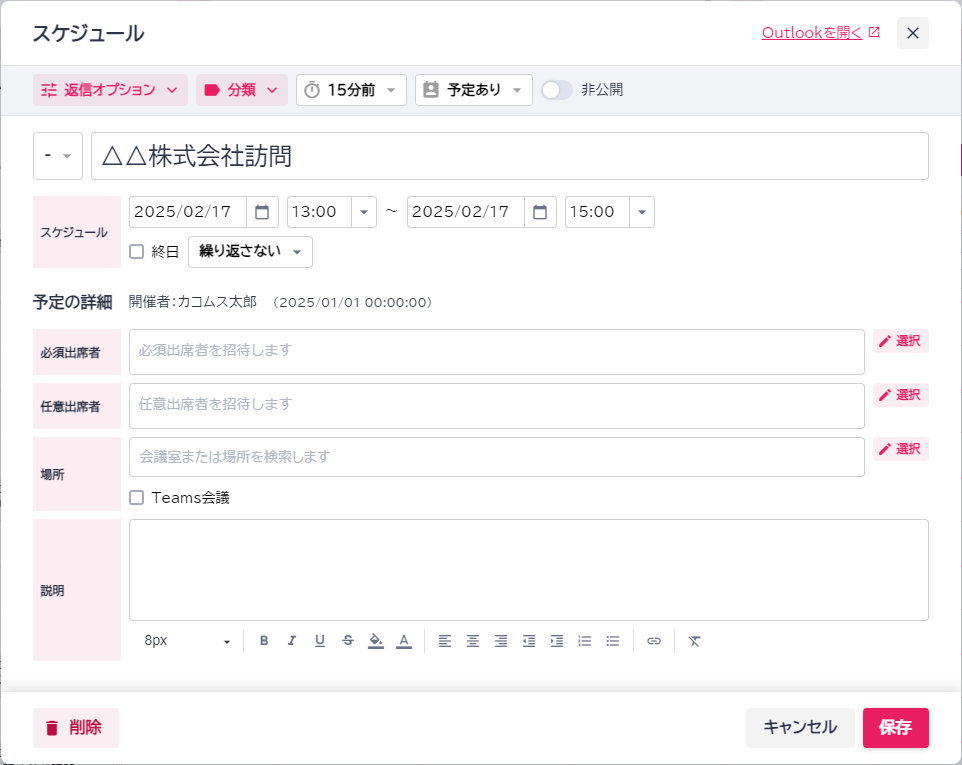
表示されているスケジュールをクリックすると、編集ダイアログを開きます。
スケジュール削除
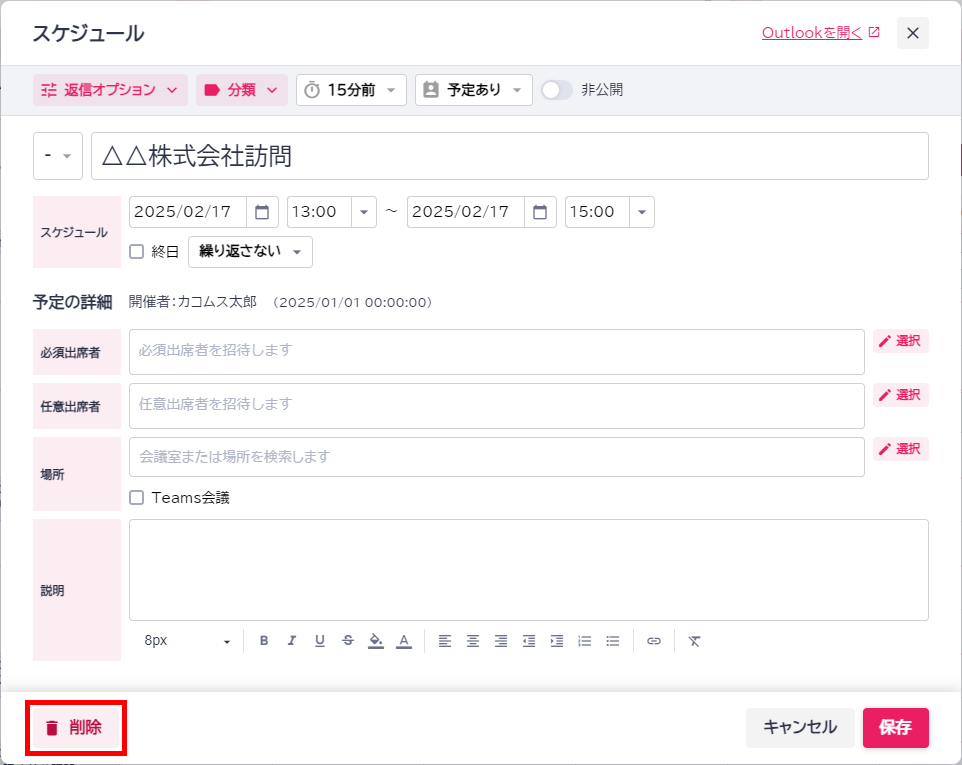
表示されているスケジュールをクリックすると、編集ダイアログを開きます。
下部の「削除」ボタンをクリックすることで、スケジュールを削除することができます。
定期的なスケジュールの編集
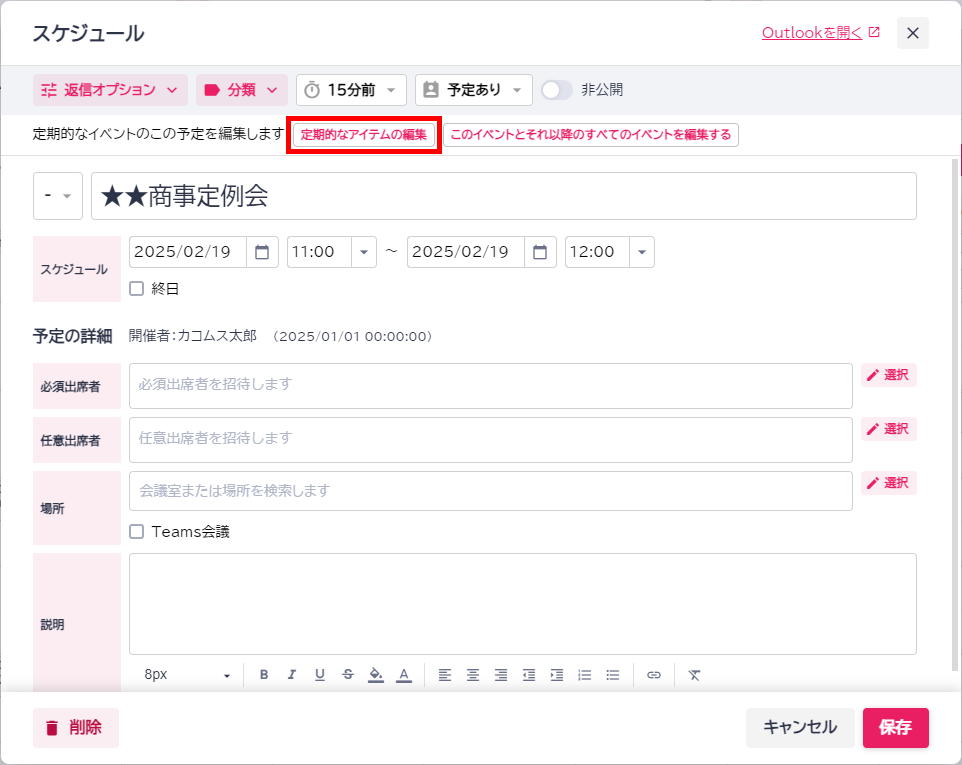
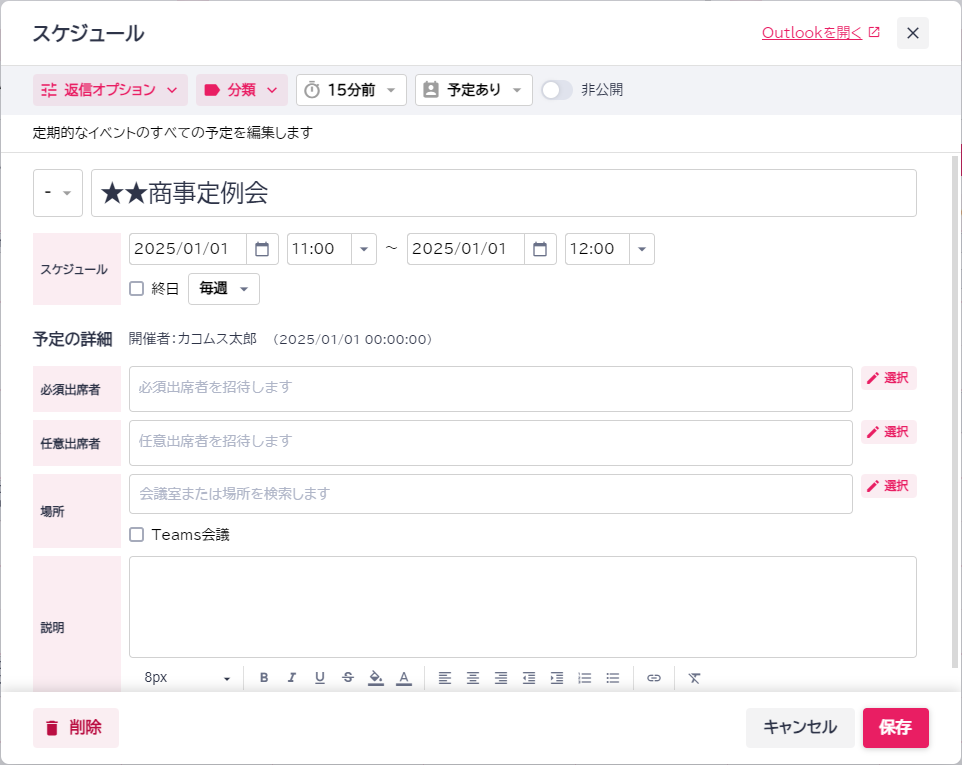
表示されているスケジュールをクリックすると、クリックしたスケジュール単体の編集を行う編集ダイアログが開きます。
「定期的なアイテムの編集」ボタンをクリックすることで、定期的なスケジュール全体の編集へ移行します。
※定期的な予定の内、選択したスケジュール以降のアイテムのみを一括で変更する場合は、
「このイベントとそれ以降のすべてのイベントを編集する」ボタンをクリック後の編集画面にて変更してください。
定期的なスケジュールの削除
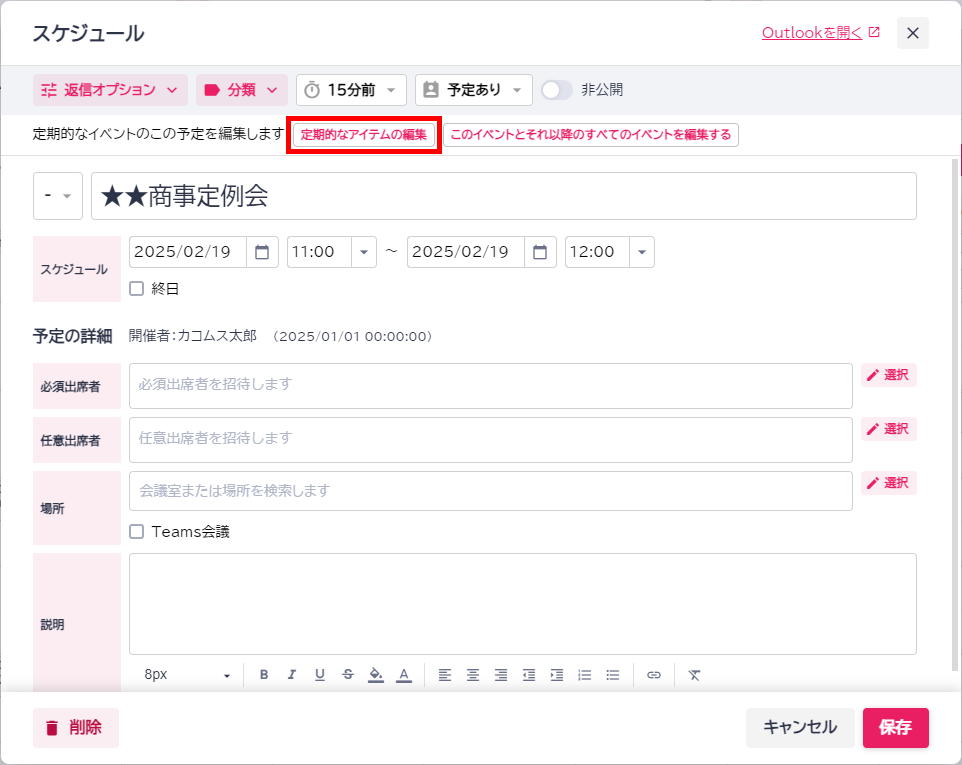
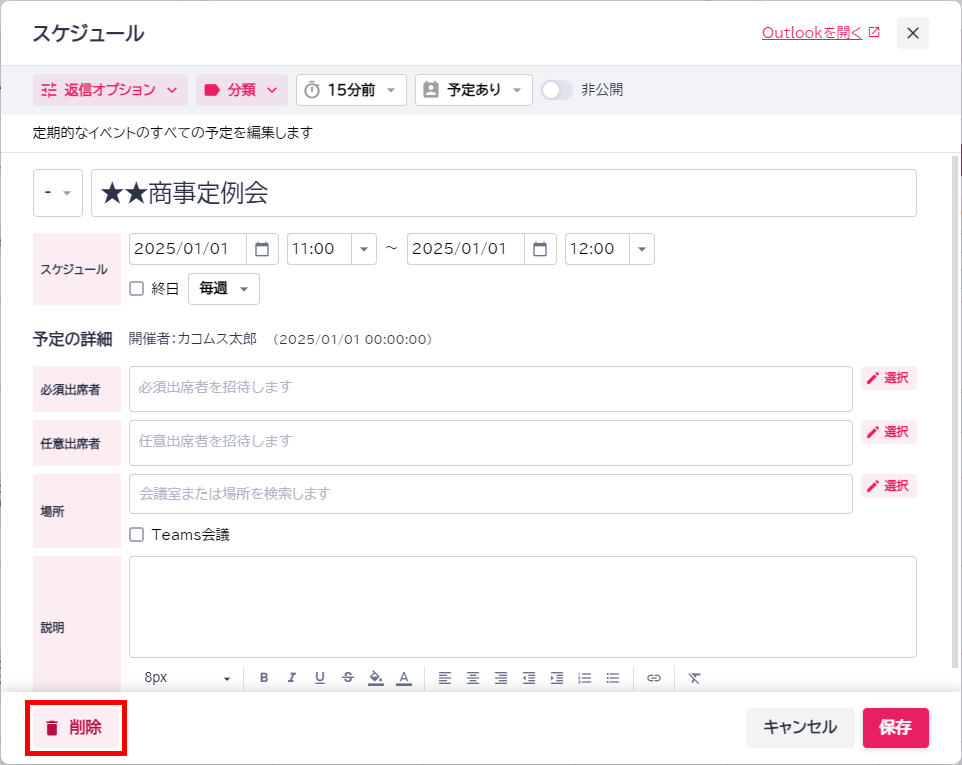
表示されているスケジュールをクリックすると、クリックしたスケジュール単体の編集を行う編集ダイアログが開きます。
「定期的なアイテムの編集」ボタンをクリックすることで、定期的なスケジュール全体の編集へ移行します。
下部の「削除」ボタンをクリックすることで、定期的なスケジュール全体を削除することができます。
ビデオ会議
カメラアイコンをクリックすることにより、ビデオ会議を別画面で起動します。
共通カテゴリ
各予定には一つの共通カテゴリを設定することが出来ます。
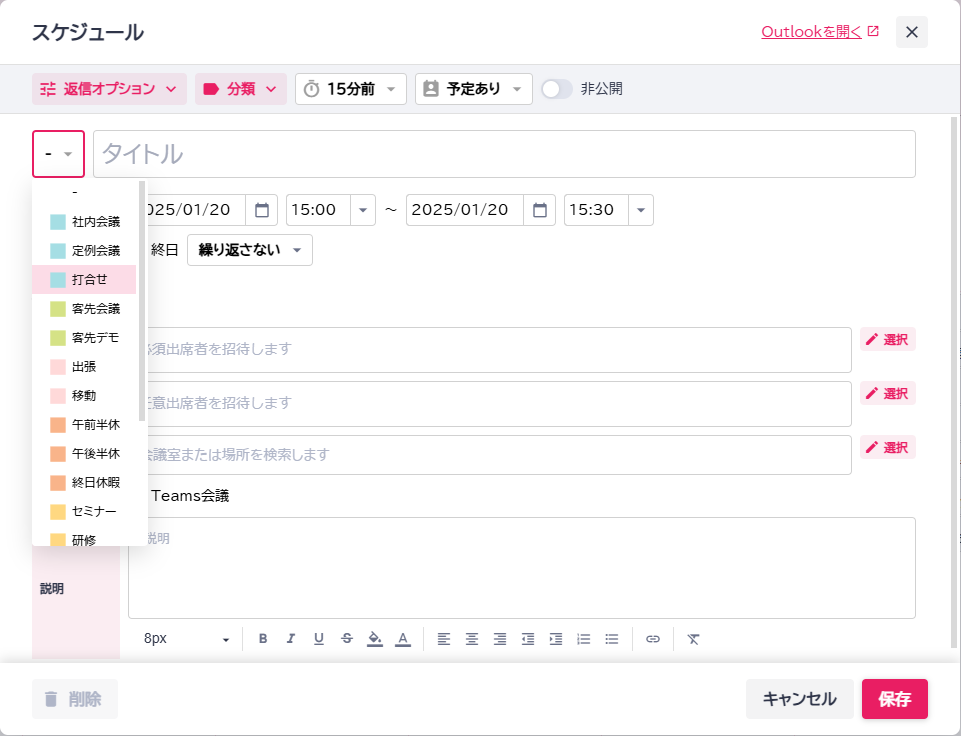
予定に共通カテゴリを設定することで色付きでカテゴリが表示されるようになり、
この共通カテゴリは他の人から予定を見ても同じように表示されます。
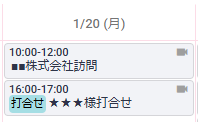
※Outlook上では予定名称の先頭に共通カテゴリが括弧で付けられます。